Senin, 16 November 2009
Mempercepat Browsing Pengguna Firefox ( FF )
01. Buka FireFox anda
02. Pada Address Bar, ketik about:config lalu Enter
03. Klik 2x pada network.http.max-connection, ganti digit angka tersebut menjadi 48
04. Klik 2x pada network.http.max-connection per-server, ganti digit angka tersebut menjadi 24
05. Klik 2x pada network.http.max-persistent-connections-per-proxy, ganti digit angka tersbt menjadi 12
06. Klik 2x pada network.http.max-persistent-per-server, ganti digit angka tersebut menjadi 6
07. Klik 2x pada network.http.pipelining. Pastikan di kolom Value ( paling kanan ) sudah berubah true
08. Klik 2x pada network.http.pipelining.maxrequests, ganti digit angka tersebut menjadi 8
09. Klik 2x pada network.http.proxy.pipelining. Pastikan di kolom Value ( paling kanan ) sdh berubah true
10. Klik kanan di mana saja ( asal di tempat kosong )
11. Sorot New kemudian klik Integer
12. Ketik nglayout.initialpaint.delay pada kolom yang muncul
13. Klik OK
14. Ketik 0 ( nol ) pada kolom yang muncul
15. klik OK selesai, silahkan keluar dari tab about:config
16. Refresh FireFox anda
Selamat mencaba semoga bermanfaat buat teman teman...
Selasa, 21 Juli 2009
Daftar Istilah
Accelerator :
Bahan kimia yang dapat mempercepat bekerjanya bahan
pengembang.Disebut juga bahan pengaktif. Lihat Alkali.
Acetic Acid :
CH3COOH Terdapat dalam cuka dapur. Cuka induk
yang terdiri dari 99% cuka dan 1% air merupakan racun.
Asam cuka 28% banyak dipakai untuk keperluan
fotografi. Untuk mendapat asam cuka 28, campur 3
bagian cukainduk dengan 8 bagian air.
Advertising : Periklanan.
Akrilik : Bahan sejenis cat untuk melukis.
Agitation : Pekerjaan untuk menggerakan film atau tabung pencuci.
Dengan tabung tipe dikocok, tabung harus dibolakbalikan.
Dengan tabung tipe diputar, kumparan yang harus
diputar.
Alkali :
Bahan kimia yang dapat mempercepat atau lebih
mengaktifkan bahan pengembang.
Contoh : natrium karbonat, kalium karbonat, natrium
hidroksida dan kalium hidroksida.
Anatomi :
Ilmu yang melukiskan letak dan hubungan bagianbagian
makhluk hidup ataupun benda mati, seperti
misalnya: anatomi manusia, binatang, tumbuhan,
pesawat, suatu benda, dll.
Angle : Sudut pandang atau pandang.
Art Work : Gambar kerja yang siap dijadikan bahan film dan proof
cetakan.
Art Paper :
Sejenis bahan kertas dengan ukuran teretentu (80 gram,
120 gram, 150 gram, dst) yang biasa digunakan untuk
menggambar, cetakan, dll.
ASA Film : Satuan ukuran kepekaan untuk film.
B
Background : Latar belakang.
Basic Design :
Ilmu yang mempelajari dasar-dasar mendesain lewat
pemahaman kedalam unsur dan prinsipnya, seperti: titik,
garis, bidang, bentuk, warna, kontras, ritme,
keseimbangan, dll.
Booklet : Media promosi/informasi dengan format buku.
Bromide paper :
Kertas foto yang paling peka. Biasanya digunakanuntuk
membuat foto denga alat pembesar.
Brosur :
Media promosi/informasi menyerupai format buku
(biasanya lebih ramping) dengan ketebalan cover sama
dengan lembar isi.
C
Celcius :
Nama orang yang menetapkan satuan ukuran untuk
menentukan suhu. Satuan itu disebut drajat celcius.
CD-ROM : Campact Disc Read-Only Memory.
Chloride paper :
Kertas foto yang kurang kepekaannya. Emulsinya
mengandung perak chloride. Dipakai untuk mencetak
foto.
CMYK : Cyan, Magenta, Yellow, & Balck adalah standar warna
untuk percetakan offset.
Central Processing Unit
(CPU) :
Suatu sistem yang bertugas mengontrol dan
mengkoordinasikan keseluruhan data processing system.
Comprehensive Design : Desain yang sudah jelas gambar maupun maupun
formatnya.
Condensor :
Lensa pada alat pembesar yang menghimpun cahaya dari
sebuah sumber untuk menerangoi negative. Kondensor
itu terdiri dari sepasang kaca cembung datar.
Crayon : Sejenis alat gambar dengan bahan lilin yang berwarnawarni.
D
Darkroom :
Ruangan yang dapat digelapkan yang dikhususkan untuk
pekerjaan fotografi.
Desain : (Design) Perancangan.
Diafragma : Ukuran bukaan lensa pada fotografi.
Dummy :
Gambar kerja untuk kebutuhan presentasi pada klien dan
bahan patokan kerja dalam percetakan.
E
Emulsion :
Campuran perak bromide dengan larutan perak nitrat
dalam glatin yang menjadi bahan peka bagi film maupun
kertas foto.
Enlarger :
Alat untuk membuat foto yang lebih besar dari ukuran
negatif dengan kalan menyorot gambar negatif ke atas
selembar kertas foto.
F
Folder :
Media informasi/promosi yang biasanya dirancang
dengan lipatan dan menggunakan amplop dalam
pengirimannya.
Flashmeter : Alat pendukung pencahayaan dalam proses fotografi.
Frame : Satu gambar dalam rangkaian film.
G
Glazer
Alat untuk mengkilatkan foto yang permukaannya dapat
dipertinggi kilatannya.
Goache : Bahan sejenis cat.
Graphic House : Rumah produksi.
H
Hardisk :
Sebuah device berupa disk storage yang kecil namun
tinggi kapasitasnya.
Hardware : Perangkat keras, seperti: komputer, printer,scanner, dll.
I
Infogram : Diagram berupa gambar atau tulisan, dapat berupa
grafik, table, grafik alur, dan alin-lain.
Internet :
Jalur hubungan dan komunikasi yang menyalurkan
pesan-pesan melalui jalinan kerja (network) komunikasi
data yang terpisah satu dengan yang lain.
K
Karikatur : Gambar karakter (orang) yang didistorsi /dilebihkan agar
kekhasannya muncul
Kartun : Gambar garis sosok manusia atau binatang yang
menonjolkan kelucuan.
Komik : Cerita bergambar yang……...
L
Lay-out : Susunan unsur-unsur pembentuk gambar.
Leaflet :
Media informasi/promosi satu halaman yang dirancang
dengan model selipat (dapat satu lipat atau lebih).
Lightmeter : Alat ukur cahaya pada proses fotografi.
M
Mask :
Kertas untuk menutup sekeliling negative yang tidak
boleh kena cahaya penyinaran.
Memory :
Kapasitas dan alat-alat yang mampu menyimpan
informasi yang kemudian dapat dipanggil kembali.
O
Organizer :
Media informasi/promosi yang memuat informasi data
berupa tanggalan, informasi penting, dll .
P
Poster :
Media promosi/informasi satu lembar dengan ukuran
terentu dan biasa ditempatkan di luar ruang.
Printer : Alat untuk mencetak yang biasa dihubungkan dengan
komputer.
R
Removable Disk : Sejenis hardisk yang dapat difungsikan secara bongkar
pasang.
Restrainer :
Bahan kimia yang dapat merem bekerjanya obat
pengembang yang terlalu laju. Lihat : kalium bromide.
RGB (Red Green Blue) : Unit display warna yang tinggi resolusinya (high
resolution color display unit).
Rough Design :
Sketsa desain yang lebih jelas, dengan keterangan
gambar, huruf, teks, warna, dll.
S
Scanner :
Alat pelacak atau perekam gambar, foto, teks, dll yang
biasa digunakan melalui komputer.
Sketsa : Gambar kerja berupa coretan sederhana.
Software :
Perangkat lunak dengan bahasa pemrograman tertentu
yang biasa digunakan dalam komputer.
Stasionery :
Media identitas yang meliputi: kartu nama, kop surat,
amplo, map, dll.
Sticker :
Media promosi/informasi dengan bahan tertentu yang
dapat dilekatkan.
T
Tes strip :
Selajur kertas foto sebagai percobaan untuk menentukan
waktu penyinaran dan gardasi kertas, sebelum membuat
foto yang sebenarnya.
Thumbnail :
Sketsa dasar dari desain yang akan dibuat menjadi
comprehensive desain.
Trimmer :
Papan yang pada satu sisinya terdapat sebuah pisau
untuk memudahan pekerjaan buat memotong sisi kertas
menjadi lurus dan sudut-sudutnya menjadi siku-siku.
Trace : Proses menyalin dengan garis.
Tripod : Alat bantu/dudukan untuk camera.
U
Underdevelopment :
Pengembang yang dihentikan sebelum sampai waktunya.
Akibatnya negatig atau foto kurang perak logamnya
dan/atau kontrasnya.
V
Vector :
Titik koordinat/Suatu sistem percabangan yang dikontrol
oleh komputer.
VGA Card Peranti keras untuk penyajian display pada layar
monitor.
W
Wetting agent :
Larutan yang dapat melancarkan air pembilas
meninggalkan negative supaya lekas kering.
Senin, 06 Juli 2009
Terjemahan Slip Tunjangan Pemagangan di Jepang
給料表 (きゅうりょうひょう) :DAFTAR/ SLIP GAJI
基本給 (きほんきゅう) : Gaji Pokok
職能給 (しょくのうきゅう) : Gaji Jabatan/ Fungsi
残業手当 (ざんぎょうてあて) : Tunjangan Lembur
交通費 (こうつうひ) : Ongkos Transportasi
小計 (しょうけい) : Jumlah
合計 (ごうけい) : Jumlah
総合計 (そうごうけい) : Jumlah (Total)
健康保険 (けんこうほけん) : Asuransi Kesehatan
厚生 (こうせい) : Kesejahteraan Sosial
失業 (しつぎょう) : Pengangguran
源泉税 (げんせんぜい) : Pajak Pendapatan
特徴市民税 (とくちょうしみんぜい) : Pajak Warga Istimewa
住居 (じゅうきょ) : Tempat Tinggal
光熱 (こうねつ) : Listrik dan Gas
食事代 (しょくじだい) : Uang / Ongkos Makan
購入品他 (こうにゅうひんた) : Lain-lain Yang Harus Dibayar
差引支払額 (さしひきしはらいがく) : Sisa Uang Setelah Dikurangi Potongan-potongan
残高 (ざんだか) : Saldo
Minggu, 28 Juni 2009
DAFTAR HASIL UN SEKOLAH BUNDA KLS VI
| NO URUT | NOMOR PESERTA | NAMA | JUMLAH NILAI | KET |
| 1 | 02-171-001-8 | AGI PERSADA | 19.35 | L |
| 2 | 02-171-002-7 | BAYU ARYA S | 21.70 | L |
| 3 | 02-171-003-6 | BIANCA CLARISA Y | 23.10 | L |
| 4 | 02-171-004-5 | CLAUDIO FADILA I | 18.10 | L |
| 5 | 02-171-005-4 | DENALDI SESARINO | 23.90 | L |
| 6 | 02-171-006-3 | DERY YOANEDI | 23.00 | L |
| 7 | 02-171-007-2 | DWIKY FADHIL A | 20.70 | L |
| 8 | 02-171-008-9 | DWIYAN H | 21.10 | L |
| 9 | 02-171-009-8 | FARAH KARIMAH V | 16.00 | L |
| 10 | 02-171-010-7 | GEA IRVANNY P | 18.30 | L |
| 11 | 02-171-011-6 | HAMAS AMALIA | 21.00 | L |
| 12 | 02-171-012-5 | HANA MARIA H | 19.50 | L |
| 13 | 02-171-013-4 | HANDIKO | 20.45 | L |
| 14 | 02-171-014-3 | HOSEA YOARANA | 22.20 | L |
| 15 | 02-171-015-2 | INA SHIFAH F | 19.65 | L |
| 16 | 02-171-016-9 | KHAWARIZMI A R | 25.70 | L |
| 17 | 02-171-017-8 | MOCHHAMMAD GILANG R P | 17.55 | L |
| 18 | 02-171-018-7 | MUHAMMAD ALDI PUTRA P | 19.60 | L |
| 19 | 02-171-019-6 | MUHAMMAD HELMY F | 19.75 | L |
| 20 | 02-171-020-5 | MUHAMMAD IBNU F | 22.35 | L |
| 21 | 02-171-021-4 | OKTA HARTI YANTI | 20.75 | L |
| 22 | 02-171-022-3 | SAMUEL KELVIN T | 18.70 | L |
| 23 | 02-171-023-2 | SARAH SABILA PUTRI | 21.45 | L |
| 24 | 02-171-024-9 | SHAUSAN FAIRUS J | 19.30 | L |
| 25 | 02-171-025-8 | SILMI LESTARI | 21.75 | L |
| 26 | 02-171-026-7 | STAFFI SAFARINA F | 17.40 | L |
| 27 | 02-171-027-6 | STEFANUS KRISHNA E | 21.05 | L |
| 28 | 02-171-028-5 | SYAHNA SAKINA | 18.45 | L |
| 29 | 02-171-029-4 | YOSAFAT BRIAN K | 20.15 | L |
| 30 | 02-171-030-3 | ALDO PUTRANTO | 18.35 | L |
| 31 | 02-171-031-2 | ANDHIKA PRATAMA | 25.85 | L |
| 32 | 02-171-032-9 | AYUNINGTYAS AISYAH P | 23.40 | L |
| 33 | 02-171-033-8 | DELVINA ELISABHET BARUS | 22.70 | L |
| 34 | 02-171-034-7 | DENISE FADIAH CARISSA | 18.70 | L |
| 35 | 02-171-035-6 | FITRIA HANA SATIRA | 20.35 | L |
| 36 | 02-171-036-5 | IDA BAGUS OKA JEVE | 24.45 | L |
| 37 | 02-171-037-4 | INDAH NUR FAJRIN | 24.20 | L |
| 38 | 02-171-038-3 | IRVAN BUCHORY | 24.20 | L |
| 39 | 02-171-039-2 | MELYNDA ANANDA S | 22.40 | L |
| 40 | 02-171-040-9 | MESITA WIDIA C | 25.40 | L |
| 41 | 02-171-041-8 | MUHAMMAD RAMADHANI E | 20.65 | L |
| 42 | 02-171-042-7 | PRAMITHA P | 21.35 | L |
| 43 | 02-171-043-6 | RAKHA ZAHRA R | 25.55 | L |
| 44 | 02-171-044-5 | SHAFIRA AYUNINGTYAS | 22.50 | L |
| 45 | 02-171-045-4 | THARADIVA ADJIE S | 23.05 | L |
| 46 | 02-171-046-3 | YASMINE AZALIA A | 22.15 | L |
Senin, 22 Juni 2009
DAFTAR HASIL UN SEKOLAH BUNDA
| NO URUT | NOMOR PESERTA | NAMA | JMLH NILAI | KET | ||||||||||||||
| 1 | 2 | 3 | 1 | 5 | 0 | 0 | 1 | 8 | ADITYA TOMMY S | 28.60 | L | |||||||
| 2 | 2 | 3 | 1 | 5 | 0 | 0 | 2 | 7 | AKKE KUSUMA W | 28.85 | L | |||||||
| 3 | 2 | 3 | 1 | 5 | 0 | 0 | 3 | 6 | ANNISA SILMA P | 32.55 | L | |||||||
| 4 | 2 | 3 | 1 | 5 | 0 | 0 | 4 | 5 | CHANDRA BOER | 28.65 | L | |||||||
| 5 | 2 | 3 | 1 | 5 | 0 | 0 | 5 | 4 | DINDA VIRLY A | 28.20 | L | |||||||
| 6 | 2 | 3 | 1 | 5 | 0 | 0 | 6 | 3 | FAHMI HAFIDZ | 26.15 | L | |||||||
| 7 | 2 | 3 | 1 | 5 | 0 | 0 | 7 | 2 | KIKY YOGASWARA | 27.05 | L | |||||||
| 8 | 2 | 3 | 1 | 5 | 0 | 0 | 8 | 9 | NABILA ALDINA | 31.90 | L | |||||||
| 9 | 2 | 3 | 1 | 5 | 0 | 0 | 9 | 8 | NERISSA ARVIANA | 35.60 | L | |||||||
| 10 | 2 | 3 | 1 | 5 | 0 | 1 | 0 | 7 | RAVENTO VIKO H | 29.70 | L | |||||||
| 11 | 2 | 3 | 1 | 5 | 0 | 1 | 1 | 6 | SELVIA FONARTI | 25.05 | L | |||||||
| 12 | 2 | 3 | 1 | 5 | 0 | 1 | 2 | 5 | STANLY HARLLY S | 26.40 | L | |||||||
| 13 | 2 | 3 | 1 | 5 | 0 | 1 | 3 | 4 | THEODORUS GABYN R.P | 29.10 | L | |||||||
| 14 | 2 | 3 | 1 | 5 | 0 | 1 | 4 | 3 | YURI GALIKA | 28.60 | L | |||||||
| 15 | 2 | 3 | 1 | 5 | 0 | 1 | 5 | 2 | GERY FIRNANDO | 28.85 | L | |||||||
| 16 | 2 | 3 | 1 | 5 | 0 | 1 | 6 | 9 | MONIKA GUNAWAN | 27.20 | L | |||||||
Tips Menyimpan Gambar (screen capture) dari Video
Kategori Tips & Tricks | 4,053 views | 30 Comments| | Jika kita ingin menyimpan gambar (window) dari tampilan di komputer, biasanya bisa kita lakukan dengan menekan tombol “Print Screen” yang ada di Keyboard. Tetapi untuk mengambil dari video sering menjadi masalah, dengan print screen kadang hanya didapatkan gambar kosong. |
Berikut beberapa tips untuk mengambil (capture) gambar dari video dan menyimpannya, baik dengan Windows Media Player, Media Player Classic dan GOM Player.
Windows Media Player (WMP)
Player yang disertakan windows ini mungkin sering dijadikan player default (bawaan). Untuk menyimpan gambar dari WMP, sebagian bisa menggunakan shotrcut keyboard Ctrl+i. Jika berhasil, maka akan langsung muncul window untuk menyimpan hasil capture.
Jika cara dengan Ctrl+i tidak berhasil, maka bisa dicoba cara berikut :
- Buka menu Tools > Options
- Pilih tab Performance
- Kemudian di bagian Video acceleration, geser slider sampai ke bagian None
- Klik Apply dan OK untuk menyimpan konfigurasi.
Setelah itu, maka kita bisa menyimpan gambar dengan tombol Print Screen di keyboard, kemudian paste di Paint, Photoshop atau pengolah gambar lainnya. Ketika fitur ini tidak diinginkan lagi, kembalikan ke Full, agar tampilan ketika menjalankan video lebih lembut dan lebih baik.
Media Player Classic (MPC)
Player ini disertakan dalam satu paket dengan codec seperti K-Lite Mega Codec Pack, sehingga dikatakan hampir dapat menjalankan semua format video yang ada. Meskipun di menu File, ada menu Save Image (Alt+i), tetapi jika dijalankan sering menampilkan pesan error yang intinya tidak bisa menyimpan gambar.
Agar kita bisa menyimpan gambar dari MPC, ikuti langkah berikut :
- Buka window Options ( View > Options, atau dengan menekan tombol O di keyboard)
- Pilih bagian Playback > Output
- Di bagian DirectShow Video, pilih Haali Renderer

- Klik Apply kemudian OK untuk menyimpan konfigurasi.
Setelah itu seharusnya kita bisa meyimpan gambar melalui menu File > Save image ( alt+i). Untuk download K-Lite Mega Codec Pack, bisa didapatkan disini : download main
GOM Player
Ini mungkin merupakan salah satu player favorit, karena selain bisa digunakan untuk menjalankan berbagai format video, lebih ringan penggunaannya dibanding Media Player Classic. Hanya saja kita terkadang harus download codec terpisah/tambahan untuk menjalankan format video tertentu.
Cara menyimpan melalui GOM Player sangat mudah, tinggal membuka menu Control Panel di GOM Player ( Icon yang ada di bagian bawah kanan tengah, atau tekan tombol F7 untuk mudahnya ).
Setelah itu akan muncul window, yang tersedia menu Screen Capture.
Ketika kita klik Screen Capture (Ctrl+E), maka gambar otomatis akan tersimpan. Setting bawaannya tersimpan di folder My Documents/GOMPlayer/Capture. Jika ingin mengatur dan menginginkan komfigurasi yang lebih banyak, silahkan klik menu Advanced Capture ( Ctrl+G).
Dangan Advanced Capture, kita bisa mengatur lokasi gambar, format/kualitas gambar, Burst capture (menyimpan banyak gambar sekaligus), copy ke clipboard dan juga menyimpan gambar sebagai wallpaper. Untuk download GOM Player bisa didapatkan di GOMLab
Jumat, 19 Juni 2009
Belajar Adobe InDesign
30 Maret 2008 in design grafis, tips, trik | Tags: Belajar Adobe InDesign, design grafis, Tutorial Adobe InDesign
 Adobe InDesign adalah aplikasi yang digunakan untuk desain layout atau publikasi. Adobe InDesign sering digunakan penerbit majalah, koran, biro cetak, dan biro iklan untuk mendesign produknya. Sebelum Adobe mengeluarkan Adobe InDesign, Adobe telah mengeluarkan Adobe PageMaker yang berfungsi sebagai desain layout juga. Saat ini Adobe PageMaker telah dihentikan produksinya dan Adobe telah mengeluarkan Adobe InDesign CS3 yang lebih powerfull daripada versi sebelumnya maupun Adobe PageMaker. Tutorial Adobe InDesign ini terbagi dalam 6 Bab.
Adobe InDesign adalah aplikasi yang digunakan untuk desain layout atau publikasi. Adobe InDesign sering digunakan penerbit majalah, koran, biro cetak, dan biro iklan untuk mendesign produknya. Sebelum Adobe mengeluarkan Adobe InDesign, Adobe telah mengeluarkan Adobe PageMaker yang berfungsi sebagai desain layout juga. Saat ini Adobe PageMaker telah dihentikan produksinya dan Adobe telah mengeluarkan Adobe InDesign CS3 yang lebih powerfull daripada versi sebelumnya maupun Adobe PageMaker. Tutorial Adobe InDesign ini terbagi dalam 6 Bab.
BAB I – MENGENAL ADOBE INDESIGN
BAB II – PAGES DAN MASTER PAGES
1.1. Mengenal Area Kerja
Buka file Adobe History.indd yang ada dalam sample files.
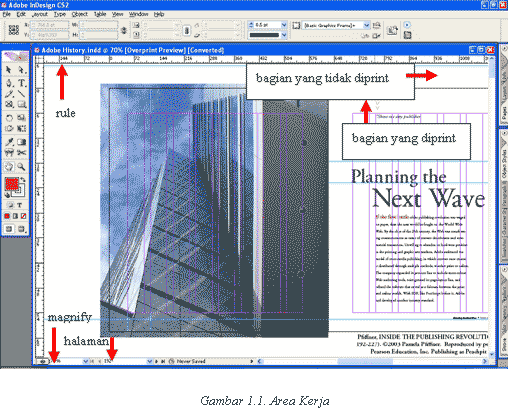
Area kerja Adobe InDesign mirip dengan area kerja Adobe Photoshop. Di sebelah kiri terdapat ToolBox, sebelah kanan terdapat Workspace Window (Pallete) yang bisa dimunculkan atau disembunyikan.
Di bagian tengah terletak Document Window yang berisi dokumen yang sedang dibuat. Di bagian ini terlihat rule, magnify, halaman. Pada halaman dokumen itu sendiri terlihat bagian mana yang ikut tercetak, dan bagian mana yang tidak tercetak.
1.2. Praktek Bab I
1.2.1. Membuat dokumen baru
Gunakan File -> New -> Document. Klik tombol More Options untuk memunculkan setting tambahan. Untuk menyembunyikan Setting tambahan, klik tombol Fewer Options.
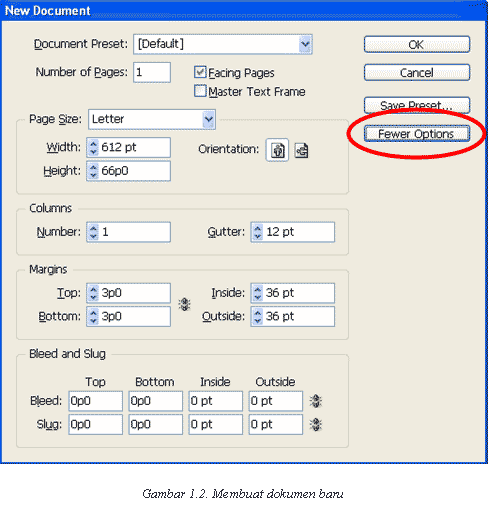
1.2.2. Membuat preset
Preset dapat dibuat melalui New Document window.
1.2.3. Mengaktifkan Bleed dan Slug
Bleed adalah bagian yang tidak tercetak, sedangkan slug adalah bagian tempat komentar atau catatan lain.
1.2.4. Membuat Frame
Semua objek seperti gambar, teks, dan objek lain harus ditempatkan dalam frame yang berupa rectangle, ellipse, atau Poligon. Tekan Shift untuk membuat bentuk proporsional.
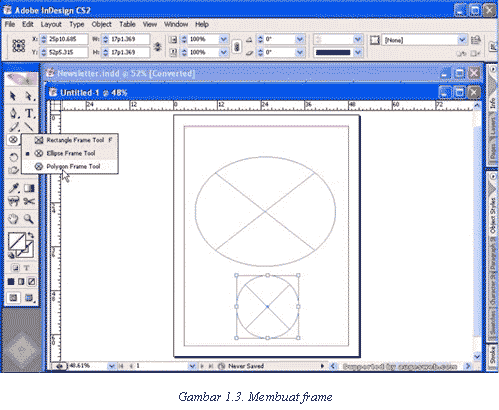
1.2.5. Mengubah Margin dan Kolom
Margin dan Kolom dapat diubah melalui menu Layout -> Margin and Columns.
1.2.6. Mengekspor File
Dokumen Adobe InDesign dapat diekspor ke tipe lain melalui menu File -> Export.
1.2.7. Mencetak dokumen (print)
Untuk mencetak dokumen, gunakan menu File -> Print.
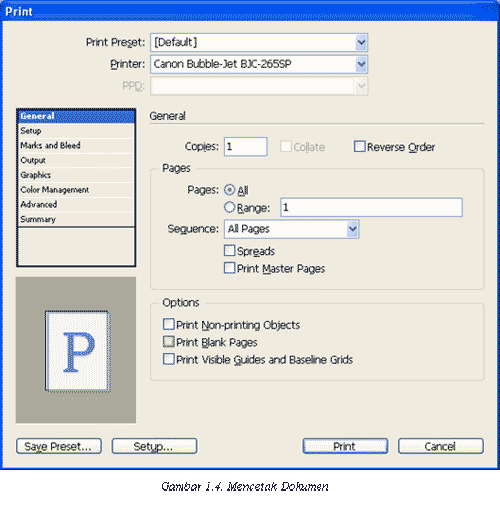
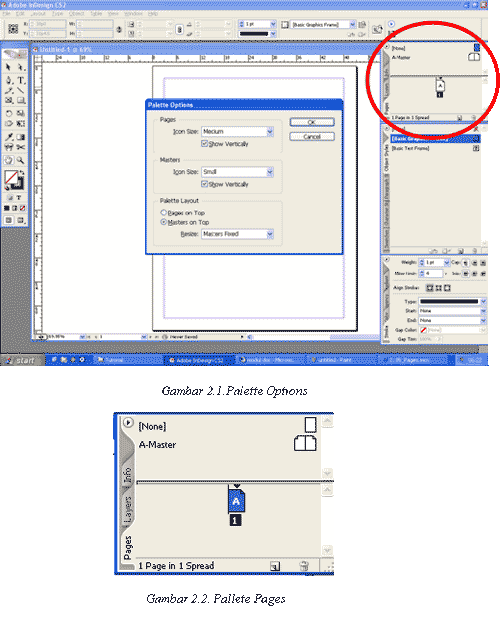
2.2. Mengatur tiap halaman
Untuk mengatur tiap halaman, klik pada halaman yang dikehendaki pada Palette Pages.
2.3. Menambahkan halaman baru
Untuk menambahkan halaman baru, klik kanan pada Pallete Pages, pilih Insert Pages, atau melalui menu Layout -> Pages -> Insert Pages.
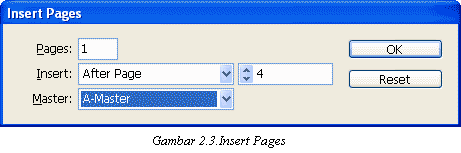
2.4. Mengatur Master Pages
Halaman master (Master Pages) adalah halaman yang setting dan isinya dapat diterapkan pada halaman lain. Mengatur halaman master dilakukan dengan double klik pada icon Master Pages. Menerapkan halaman master dilakukan dengan klik kanan pada Pallete Pages pada icon Master Pages. Master dapat dibuat dari master atau halaman yang lain dengan Drag & Drop.
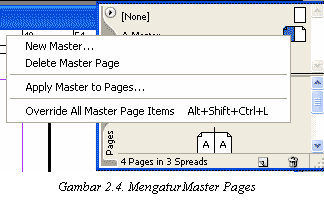
2.5. Membuat Pages Number
Untuk membuat Pages Number, sorot (blok) pada bagian teks yang akan dibuat Pages Number, kemudian klik menu Type -> Insert Special Character -> Auto Page Number. Lakukan hal ini pada master pages, maka semua halaman yang memakai master pages tersebut telah memiliki Pages Number. Untuk mengatur format Pages Number, klik kanan pada nomor yang ada di bawah icon pages di Palette Pages.
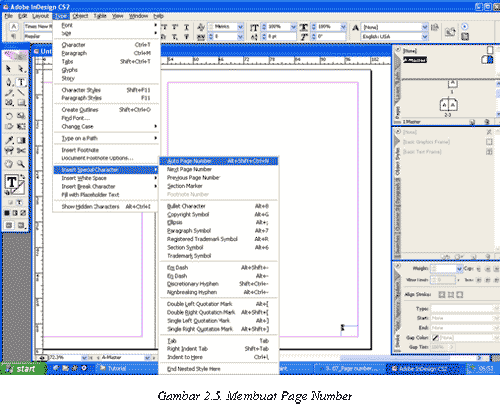
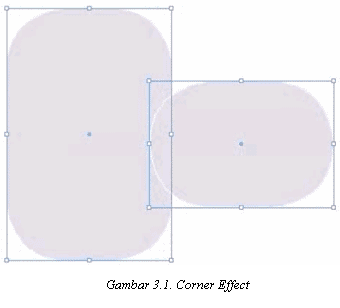
3.2. Feather
Feather digunakan untuk mengaburkan tepi dari objek. Gunakan menu Object -> Feather.
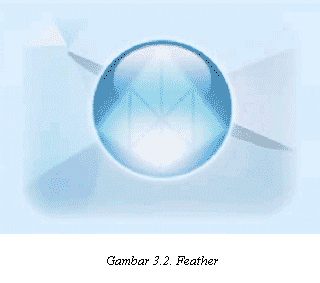
3.3. Drop Shadow
Drop Shadow digunakan untuk memberi bayangan pada objek. Drop Shadow dimunculkan melalui menu Object -> Drop Shadow.
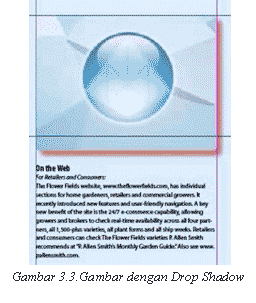
3.4. Mengatur Warna
Warna fill, stroke, transparancy, dan gradient dapat diatur pada Pallete Color. Warna yang sering digunakan diletakkan dalam Pallet Swatches.
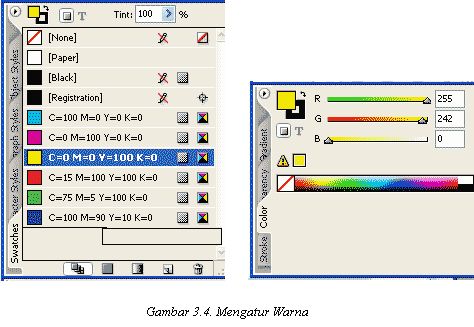
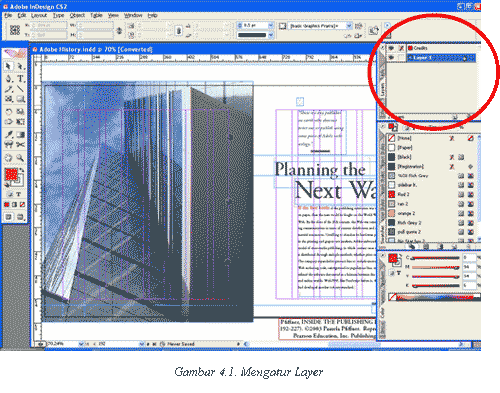
4.2. Duplikasi objek pada layer lain
Duplikasi objek pada layer lain dilakukan dengan menekan CTRL + ALT pada objek, kemudian klik tanda segiempat yang muncul pada Palette Layer, drag pada layer yang dikehendaki. Tanda ’+’ akan muncul menandakan proses duplikasi akan dilakukan.
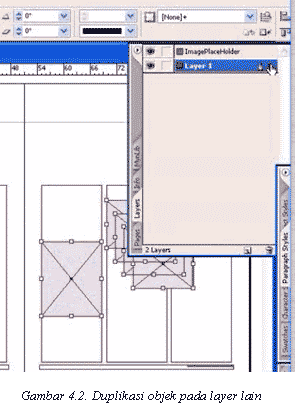
4.3. Library
Library adalah objek yang dapat digunakan pada file-file lain. Gunakan library untuk membuat objek yang sering dipakai. Library dibuat melalui menu File -> New -> Library.
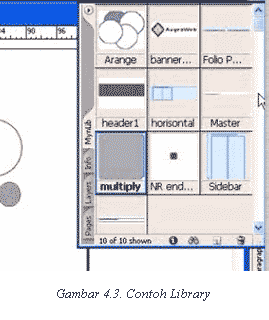
5.2. Text Frame Option
Melalui menu Object -> Text Frame Options, Anda dapat mengatur format teks. Aktifkan pilihan Preview untuk melihat hasil secara langsung.
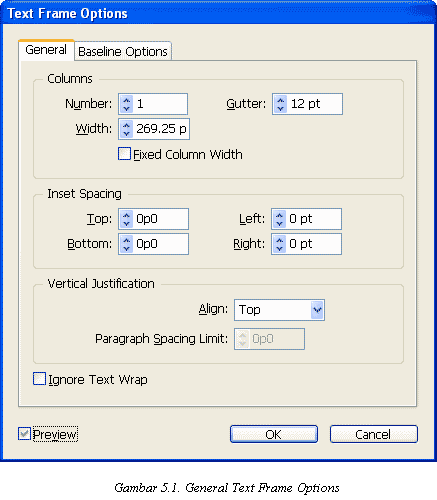
5.3. Baseline Option
Baseline Option digunakan untuk mengatur posisi teks terhadap frame, halaman, margin, atau inset.
5.4. Frame Link
Teks dapat bersambung terletak pada lebih dari satu frame. Untuk menyambungkan frame dilakukan dengan cara klik pada tanda segitiga yang ada pada sudut kanan bawah frame, kemudian klik pada frame berikutnya.

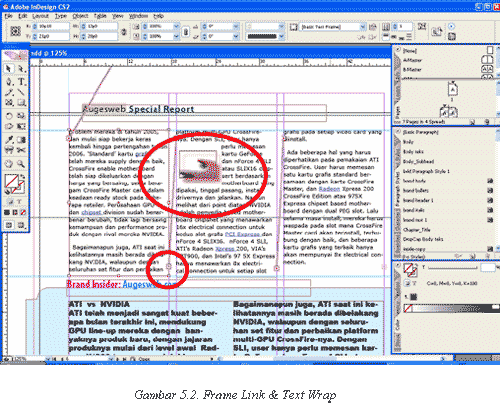
5.5. Text Wrap
Text Wrap digunakan untuk mengatur alur teks agar tidak menutupi gambar. Gunakan menu Window -> Text Wrap.
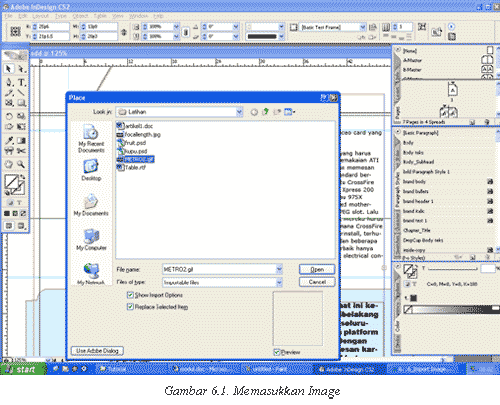
6.2. Fitting Image
Fitting Image dilakukan untuk mengatur peletakan gambar pada frame. Ada beberapa pilihan: Fit Content To Frame, Fit Frame To Content, Center Content, Fit Content Proportionally, dan Fit Frame Proportionally.
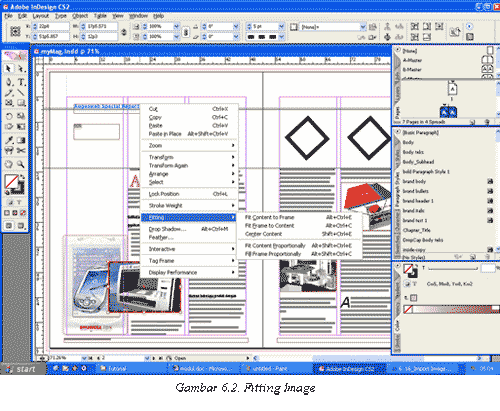
6.3. Membuat Table
Untuk membuat tabel, gunakan Text Tool kemudian buat kotak dengan drag & drop. Selanjutnya pilih menu Insert -> Table.
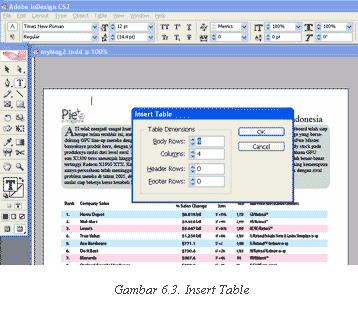
Navigasi dalam artikel Belajar Adobe InDesign :
BAB I – MENGENAL ADOBE INDESIGN
BAB II – PAGES DAN MASTER PAGES
Penulis: Oka Mahendra (http://tutorialgratis.net)
Link ke artikel ini: Belajar Adobe InDesign
Tulisan terkait:
Selasa, 19 Mei 2009
Minggu, 17 Mei 2009
SOAL UAS TIK SMP
Pilihlah salah satu jawaban yang paling benar :
1. Alat/ perangkat komputer yang digunakan sebagai input data adalah .......
a. CPU
b. Modem
c. Keyboard
d. Monitor
2. Paket program yang digunakan untuk mengoperasikan data yang berupa alpha numerik seperti pengetikan naskah dinamakan ...........
a. Utility
b. Spreadsheet
c. Data Base
d. Word Processor
3. Word yang memberikan fasilitas kemudahan berupa tampilan grafik disebut .....
a. Insert
b.Picture
c. Chart
d. Menu
4. Menu yang berguna menampilkan nama program aplikasi dan nama dekumen yang sedang aktif adalah.......
a. Menu bar
b. Title bar
c. Tool bar
d. Scroll bar
5. Sebelum dicetak di atas kertas, dokumen dapat kita lihat pada layar monitor melalui fasilitas ..........
a. Print priview
b. Save as
c. Copy as
d. Print
6. Perintah menyimpan naskah dapat kita lakukan dengan mudah, yaitu menekan ..........
a. Ctrl + S
b. ALT + S
c. Save as
d. Open
7. Langkah-langkah untuk mengubah batas kanan atau kiri pada program microsoft word yaitu .......
a. Menu format, page setup, paper size
b. Menu format , Paragraph
c. Menu file, page setup, margin
d. Menu file, page setup, orientation
8. Dalam kotak dialog print, yang menentukan jumlah salinan hasil cetakan pada kertas yaitu .......
a. Printer Status
b. Propertis
c. Number of copies
d. Printer what
9. Program aplikasi pengolah angka yang sistem operasinya berbasis windows adalah........
a. Microsoft Word
b. Microsoft acces office 2003
c. Publisher pada office 2003
d. Microsoft excel
10. Di bawah ini merupakan kelebihan yang dapat kita peroleh dalam menggunakan aplikasi microsoft excel, kecuali...........
a. Untuk mengolah data
b. Disain Grafis
c. Pembuatan grafik
d. Pembuatan diagram
11. Untuk memperbaiki kesalahan dengan cara melalui sel aktif yaitu ..........
a. F1
b. F2
c. F3
d. F4
12. Beberapa bentuk jenis data HH:MM:SS termasuk pada bentuk ..........
a. Teks
b. Waktu
c. Tanggal
d. Angka
13. Perintah untuk lebar kolom agar sesuai dengan data yang ada dengan menggunakan Format, Colmn lalu pilih .........
a. Width
b. Auto Fit Selection
c. Standard Widht
d. Row Height
14. Untuk mengatur tampilan garis-garis (Grid) dimulai dari menu Tools lalu pilih Options lalu pilih .........
a. Edit
b. Calculation
c. View
d. General
15. Perintah untuk menggabungkan beberapa sel yang berdekatan dan data yang akan diformat rata tengah adalah ..........
a. Align Left
b. Align Right
c. Center
d. Merge and Center
16. Fungsi untuk menambah jumlah digit desimal adalah ........
a. Decrease Decimal
b. Comma Style
c. Increase Decimal
d. Percent Style
17. Untuk menyisipkan Sheet setelah memilih menu Insert maka pilih sub menu ....
a. Work Sheet
b. Delet Sheet
c. Rename
d. Move or Copy Sheet
18. Fungsi untuk perhitungan rata-rata menggunakan perintah ..........
a. Sum
b. Average
c. Count
d. Max
19. Untuk penulisan rumus jumlah di sel B2 dengan sel C2 yang benar di bawah ini adalah
a. +Sum(B2...C2)
b. =Sum(B2:C2)
c. =Sum(B2;C2)
d. =Sum(B2...C2)
20. Yang termasuk rumus untuk IF yang benar penulisannya adalah ......
a. IF(Perbandingan;Nilai jika benar,Nilai jika salah)
b. =IF(Perbandingan:Nilai jika benar:Nilai jika salah)
c. =IF(Perbandingan,Nilai jika benar:Nilai jika salah)
d. =IF[Perbandingan;Nilai jika benar;Nilai jika salah]
21. Internet pada awalnya disebut .............
a. Intranet
b. Net work
c. ARPA net
d. Computer Network
22. Satuan kecepatan modem menggunakan ..........
a. Km/jam
b. Bps
c. m/ detik
d. Mps
23. Yang merukapakan kelebihan modem eksternal adalah .............
a. Mudah dipasang
b. harganya murah
c. Kecepatan aksesnya lebih tinggi
d. merknya terkenal
24. Jaringan komputer yang biasa digunakan dalam sebuah gedung atau perkantoran disebut ........
a. Local Area Network
b. Wide Area Network
c. Metropolitan Area Network
d. Wireless Network
25. Berikut ini merupakan manfaat dari jaringan komputer, kecuali ..........
a. dapat berbagi sumber daya
b. dapat menggunakan data bersama-sama
c. mempunyai keandalan yang lebih tinggi
d. kita dapat mengakses data orang lain tanpa diketahui.
26. Port yang digunakan untuk menghubungkan komputer dengan modem eksternal adalah ...............
a. COM 1
b. COM 3
c. USB
d. Dipasang di mainboard komputer
27. Software berikut yang digunakan sebagai browser adalah .............
a. Windows XP
b. Microsoft outlook
c. mIRC
d. Internet Explorer
28. Di bawah ini merupakan ciri-ciri Internet Service Provider yang akan kita pilih, kecuali...............
a. Memiliki backbone sendiri
b. Akses yang cepat
c. memiliki proxy
d. Layanan account Email yang kecil
29. Kode yang digunakan untuk membuat sebuah halaman web disebut ............
a. HTML
b. HTTP
c. WWW
d. URL
30. Tombol di toolbar browser yang digunakan untuk menampilkan website yang berhubungan dengan multi media adalah ........
a. Media
b. History
c. Favorites
d. Home
31. Teks yang berfungsi untuk mengakses file atau halaman web yang lain disebut ........
a. Hyperlink
b. Protocol
c. ISP
d. URL
32. Halaman pertama dalam sebuah situs web disebut ..........
a. Link page
b. Browser
c. Protocol
d. Home page
33. Tombol yang digunakan untuk mengulangi proses loading sebuah halaman web adalah ................
a. Forward
b. Back
c. Search
d Refresh
34. Tombol yang digunakan untuk melihat website yang kita kunjungi beberapa saat terakhir adalah..............
a. Favorites
b. History
c. Media
d. Back
35. Program yang dibagikan secara gratis di internet dan dapat di download oleh siapa saja disebut .....
a. Shareware
b. free web mail
c. freeware
d. free chatting
36. Software khusus sebagai search engine dibawah ini adalah ...........
37. Kotak dialog yang ditampilkan pada saat kita menyimpan halaman web adalah ...........
a. Open
b. Save as
c. save
d. Save web page
38. Aplikasi internet yang digunakan untuk mengirim surat dalam bentuk elektronik disebut ...............
a. E-mail
b. Wifi
c. WWW
d. Telnet
39. Kelebihan dari POP mail adalah ............
a. dapat dibaca dimana saja
b. hanya dapat dibaca dalam kondisi online
c. dapat dibaca dalam kondisi offline
d. tidak menngunakan outlook express
40. Nama software untuk mengelola e-mail yang dikeluarkan oleh microsoft adalah ......
a. Ms Publisher 2003
b. Ms acces
c. Ms Pront page
d. Outlook express
Jawablah pertanyaan di bawah ini dengan jelas dan singkat!
1. Jelaskan langkah-langkah pembuatan tabel pada Program Ms Word!
2. Jelaskan langkah-langkah untuk memformat mata uang rupiah pada program Ms Excel!
3. Apa kepanjangan HTTP ?
4. Apa yang dimaksud dengan “Download”, jelaskan !














