| NO URUT | NOMOR PESERTA | NAMA | JUMLAH NILAI | KET |
| 1 | 02-171-001-8 | AGI PERSADA | 19.35 | L |
| 2 | 02-171-002-7 | BAYU ARYA S | 21.70 | L |
| 3 | 02-171-003-6 | BIANCA CLARISA Y | 23.10 | L |
| 4 | 02-171-004-5 | CLAUDIO FADILA I | 18.10 | L |
| 5 | 02-171-005-4 | DENALDI SESARINO | 23.90 | L |
| 6 | 02-171-006-3 | DERY YOANEDI | 23.00 | L |
| 7 | 02-171-007-2 | DWIKY FADHIL A | 20.70 | L |
| 8 | 02-171-008-9 | DWIYAN H | 21.10 | L |
| 9 | 02-171-009-8 | FARAH KARIMAH V | 16.00 | L |
| 10 | 02-171-010-7 | GEA IRVANNY P | 18.30 | L |
| 11 | 02-171-011-6 | HAMAS AMALIA | 21.00 | L |
| 12 | 02-171-012-5 | HANA MARIA H | 19.50 | L |
| 13 | 02-171-013-4 | HANDIKO | 20.45 | L |
| 14 | 02-171-014-3 | HOSEA YOARANA | 22.20 | L |
| 15 | 02-171-015-2 | INA SHIFAH F | 19.65 | L |
| 16 | 02-171-016-9 | KHAWARIZMI A R | 25.70 | L |
| 17 | 02-171-017-8 | MOCHHAMMAD GILANG R P | 17.55 | L |
| 18 | 02-171-018-7 | MUHAMMAD ALDI PUTRA P | 19.60 | L |
| 19 | 02-171-019-6 | MUHAMMAD HELMY F | 19.75 | L |
| 20 | 02-171-020-5 | MUHAMMAD IBNU F | 22.35 | L |
| 21 | 02-171-021-4 | OKTA HARTI YANTI | 20.75 | L |
| 22 | 02-171-022-3 | SAMUEL KELVIN T | 18.70 | L |
| 23 | 02-171-023-2 | SARAH SABILA PUTRI | 21.45 | L |
| 24 | 02-171-024-9 | SHAUSAN FAIRUS J | 19.30 | L |
| 25 | 02-171-025-8 | SILMI LESTARI | 21.75 | L |
| 26 | 02-171-026-7 | STAFFI SAFARINA F | 17.40 | L |
| 27 | 02-171-027-6 | STEFANUS KRISHNA E | 21.05 | L |
| 28 | 02-171-028-5 | SYAHNA SAKINA | 18.45 | L |
| 29 | 02-171-029-4 | YOSAFAT BRIAN K | 20.15 | L |
| 30 | 02-171-030-3 | ALDO PUTRANTO | 18.35 | L |
| 31 | 02-171-031-2 | ANDHIKA PRATAMA | 25.85 | L |
| 32 | 02-171-032-9 | AYUNINGTYAS AISYAH P | 23.40 | L |
| 33 | 02-171-033-8 | DELVINA ELISABHET BARUS | 22.70 | L |
| 34 | 02-171-034-7 | DENISE FADIAH CARISSA | 18.70 | L |
| 35 | 02-171-035-6 | FITRIA HANA SATIRA | 20.35 | L |
| 36 | 02-171-036-5 | IDA BAGUS OKA JEVE | 24.45 | L |
| 37 | 02-171-037-4 | INDAH NUR FAJRIN | 24.20 | L |
| 38 | 02-171-038-3 | IRVAN BUCHORY | 24.20 | L |
| 39 | 02-171-039-2 | MELYNDA ANANDA S | 22.40 | L |
| 40 | 02-171-040-9 | MESITA WIDIA C | 25.40 | L |
| 41 | 02-171-041-8 | MUHAMMAD RAMADHANI E | 20.65 | L |
| 42 | 02-171-042-7 | PRAMITHA P | 21.35 | L |
| 43 | 02-171-043-6 | RAKHA ZAHRA R | 25.55 | L |
| 44 | 02-171-044-5 | SHAFIRA AYUNINGTYAS | 22.50 | L |
| 45 | 02-171-045-4 | THARADIVA ADJIE S | 23.05 | L |
| 46 | 02-171-046-3 | YASMINE AZALIA A | 22.15 | L |
Minggu, 28 Juni 2009
DAFTAR HASIL UN SEKOLAH BUNDA KLS VI
Senin, 22 Juni 2009
DAFTAR HASIL UN SEKOLAH BUNDA
| NO URUT | NOMOR PESERTA | NAMA | JMLH NILAI | KET | ||||||||||||||
| 1 | 2 | 3 | 1 | 5 | 0 | 0 | 1 | 8 | ADITYA TOMMY S | 28.60 | L | |||||||
| 2 | 2 | 3 | 1 | 5 | 0 | 0 | 2 | 7 | AKKE KUSUMA W | 28.85 | L | |||||||
| 3 | 2 | 3 | 1 | 5 | 0 | 0 | 3 | 6 | ANNISA SILMA P | 32.55 | L | |||||||
| 4 | 2 | 3 | 1 | 5 | 0 | 0 | 4 | 5 | CHANDRA BOER | 28.65 | L | |||||||
| 5 | 2 | 3 | 1 | 5 | 0 | 0 | 5 | 4 | DINDA VIRLY A | 28.20 | L | |||||||
| 6 | 2 | 3 | 1 | 5 | 0 | 0 | 6 | 3 | FAHMI HAFIDZ | 26.15 | L | |||||||
| 7 | 2 | 3 | 1 | 5 | 0 | 0 | 7 | 2 | KIKY YOGASWARA | 27.05 | L | |||||||
| 8 | 2 | 3 | 1 | 5 | 0 | 0 | 8 | 9 | NABILA ALDINA | 31.90 | L | |||||||
| 9 | 2 | 3 | 1 | 5 | 0 | 0 | 9 | 8 | NERISSA ARVIANA | 35.60 | L | |||||||
| 10 | 2 | 3 | 1 | 5 | 0 | 1 | 0 | 7 | RAVENTO VIKO H | 29.70 | L | |||||||
| 11 | 2 | 3 | 1 | 5 | 0 | 1 | 1 | 6 | SELVIA FONARTI | 25.05 | L | |||||||
| 12 | 2 | 3 | 1 | 5 | 0 | 1 | 2 | 5 | STANLY HARLLY S | 26.40 | L | |||||||
| 13 | 2 | 3 | 1 | 5 | 0 | 1 | 3 | 4 | THEODORUS GABYN R.P | 29.10 | L | |||||||
| 14 | 2 | 3 | 1 | 5 | 0 | 1 | 4 | 3 | YURI GALIKA | 28.60 | L | |||||||
| 15 | 2 | 3 | 1 | 5 | 0 | 1 | 5 | 2 | GERY FIRNANDO | 28.85 | L | |||||||
| 16 | 2 | 3 | 1 | 5 | 0 | 1 | 6 | 9 | MONIKA GUNAWAN | 27.20 | L | |||||||
Tips Menyimpan Gambar (screen capture) dari Video
Kategori Tips & Tricks | 4,053 views | 30 Comments| | Jika kita ingin menyimpan gambar (window) dari tampilan di komputer, biasanya bisa kita lakukan dengan menekan tombol “Print Screen” yang ada di Keyboard. Tetapi untuk mengambil dari video sering menjadi masalah, dengan print screen kadang hanya didapatkan gambar kosong. |
Berikut beberapa tips untuk mengambil (capture) gambar dari video dan menyimpannya, baik dengan Windows Media Player, Media Player Classic dan GOM Player.
Windows Media Player (WMP)
Player yang disertakan windows ini mungkin sering dijadikan player default (bawaan). Untuk menyimpan gambar dari WMP, sebagian bisa menggunakan shotrcut keyboard Ctrl+i. Jika berhasil, maka akan langsung muncul window untuk menyimpan hasil capture.
Jika cara dengan Ctrl+i tidak berhasil, maka bisa dicoba cara berikut :
- Buka menu Tools > Options
- Pilih tab Performance
- Kemudian di bagian Video acceleration, geser slider sampai ke bagian None
- Klik Apply dan OK untuk menyimpan konfigurasi.
Setelah itu, maka kita bisa menyimpan gambar dengan tombol Print Screen di keyboard, kemudian paste di Paint, Photoshop atau pengolah gambar lainnya. Ketika fitur ini tidak diinginkan lagi, kembalikan ke Full, agar tampilan ketika menjalankan video lebih lembut dan lebih baik.
Media Player Classic (MPC)
Player ini disertakan dalam satu paket dengan codec seperti K-Lite Mega Codec Pack, sehingga dikatakan hampir dapat menjalankan semua format video yang ada. Meskipun di menu File, ada menu Save Image (Alt+i), tetapi jika dijalankan sering menampilkan pesan error yang intinya tidak bisa menyimpan gambar.
Agar kita bisa menyimpan gambar dari MPC, ikuti langkah berikut :
- Buka window Options ( View > Options, atau dengan menekan tombol O di keyboard)
- Pilih bagian Playback > Output
- Di bagian DirectShow Video, pilih Haali Renderer

- Klik Apply kemudian OK untuk menyimpan konfigurasi.
Setelah itu seharusnya kita bisa meyimpan gambar melalui menu File > Save image ( alt+i). Untuk download K-Lite Mega Codec Pack, bisa didapatkan disini : download main
GOM Player
Ini mungkin merupakan salah satu player favorit, karena selain bisa digunakan untuk menjalankan berbagai format video, lebih ringan penggunaannya dibanding Media Player Classic. Hanya saja kita terkadang harus download codec terpisah/tambahan untuk menjalankan format video tertentu.
Cara menyimpan melalui GOM Player sangat mudah, tinggal membuka menu Control Panel di GOM Player ( Icon yang ada di bagian bawah kanan tengah, atau tekan tombol F7 untuk mudahnya ).
Setelah itu akan muncul window, yang tersedia menu Screen Capture.
Ketika kita klik Screen Capture (Ctrl+E), maka gambar otomatis akan tersimpan. Setting bawaannya tersimpan di folder My Documents/GOMPlayer/Capture. Jika ingin mengatur dan menginginkan komfigurasi yang lebih banyak, silahkan klik menu Advanced Capture ( Ctrl+G).
Dangan Advanced Capture, kita bisa mengatur lokasi gambar, format/kualitas gambar, Burst capture (menyimpan banyak gambar sekaligus), copy ke clipboard dan juga menyimpan gambar sebagai wallpaper. Untuk download GOM Player bisa didapatkan di GOMLab
Jumat, 19 Juni 2009
Belajar Adobe InDesign
30 Maret 2008 in design grafis, tips, trik | Tags: Belajar Adobe InDesign, design grafis, Tutorial Adobe InDesign
 Adobe InDesign adalah aplikasi yang digunakan untuk desain layout atau publikasi. Adobe InDesign sering digunakan penerbit majalah, koran, biro cetak, dan biro iklan untuk mendesign produknya. Sebelum Adobe mengeluarkan Adobe InDesign, Adobe telah mengeluarkan Adobe PageMaker yang berfungsi sebagai desain layout juga. Saat ini Adobe PageMaker telah dihentikan produksinya dan Adobe telah mengeluarkan Adobe InDesign CS3 yang lebih powerfull daripada versi sebelumnya maupun Adobe PageMaker. Tutorial Adobe InDesign ini terbagi dalam 6 Bab.
Adobe InDesign adalah aplikasi yang digunakan untuk desain layout atau publikasi. Adobe InDesign sering digunakan penerbit majalah, koran, biro cetak, dan biro iklan untuk mendesign produknya. Sebelum Adobe mengeluarkan Adobe InDesign, Adobe telah mengeluarkan Adobe PageMaker yang berfungsi sebagai desain layout juga. Saat ini Adobe PageMaker telah dihentikan produksinya dan Adobe telah mengeluarkan Adobe InDesign CS3 yang lebih powerfull daripada versi sebelumnya maupun Adobe PageMaker. Tutorial Adobe InDesign ini terbagi dalam 6 Bab.
BAB I – MENGENAL ADOBE INDESIGN
BAB II – PAGES DAN MASTER PAGES
1.1. Mengenal Area Kerja
Buka file Adobe History.indd yang ada dalam sample files.
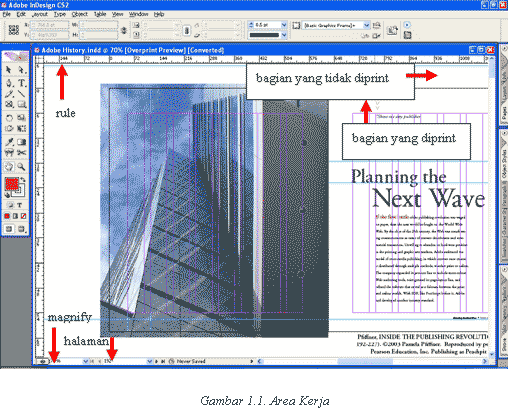
Area kerja Adobe InDesign mirip dengan area kerja Adobe Photoshop. Di sebelah kiri terdapat ToolBox, sebelah kanan terdapat Workspace Window (Pallete) yang bisa dimunculkan atau disembunyikan.
Di bagian tengah terletak Document Window yang berisi dokumen yang sedang dibuat. Di bagian ini terlihat rule, magnify, halaman. Pada halaman dokumen itu sendiri terlihat bagian mana yang ikut tercetak, dan bagian mana yang tidak tercetak.
1.2. Praktek Bab I
1.2.1. Membuat dokumen baru
Gunakan File -> New -> Document. Klik tombol More Options untuk memunculkan setting tambahan. Untuk menyembunyikan Setting tambahan, klik tombol Fewer Options.
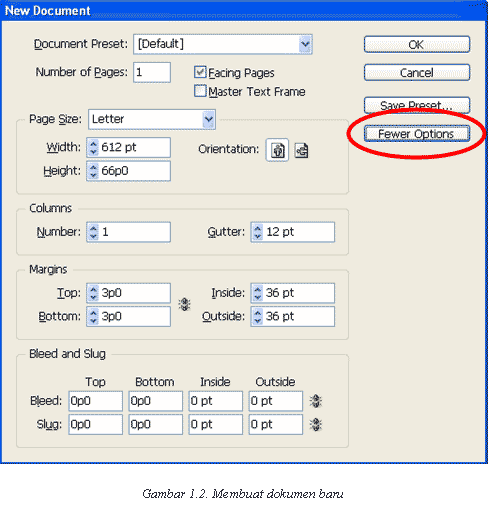
1.2.2. Membuat preset
Preset dapat dibuat melalui New Document window.
1.2.3. Mengaktifkan Bleed dan Slug
Bleed adalah bagian yang tidak tercetak, sedangkan slug adalah bagian tempat komentar atau catatan lain.
1.2.4. Membuat Frame
Semua objek seperti gambar, teks, dan objek lain harus ditempatkan dalam frame yang berupa rectangle, ellipse, atau Poligon. Tekan Shift untuk membuat bentuk proporsional.
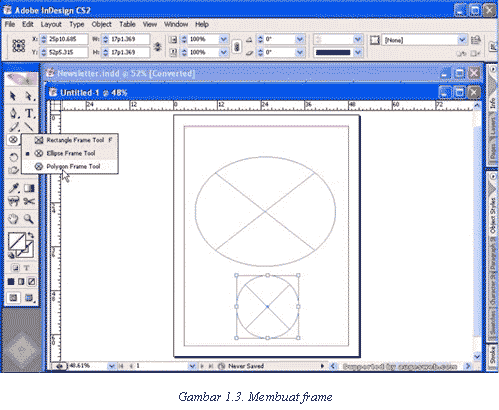
1.2.5. Mengubah Margin dan Kolom
Margin dan Kolom dapat diubah melalui menu Layout -> Margin and Columns.
1.2.6. Mengekspor File
Dokumen Adobe InDesign dapat diekspor ke tipe lain melalui menu File -> Export.
1.2.7. Mencetak dokumen (print)
Untuk mencetak dokumen, gunakan menu File -> Print.
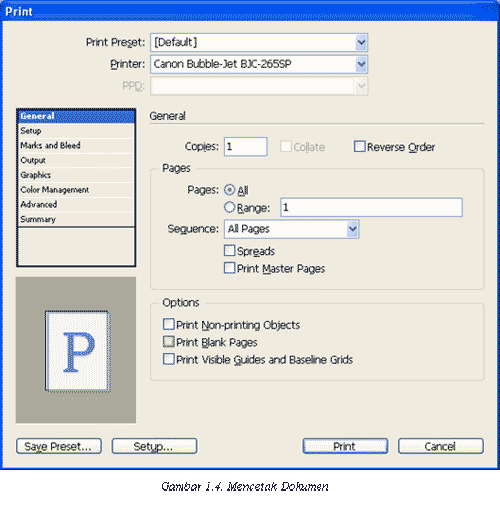
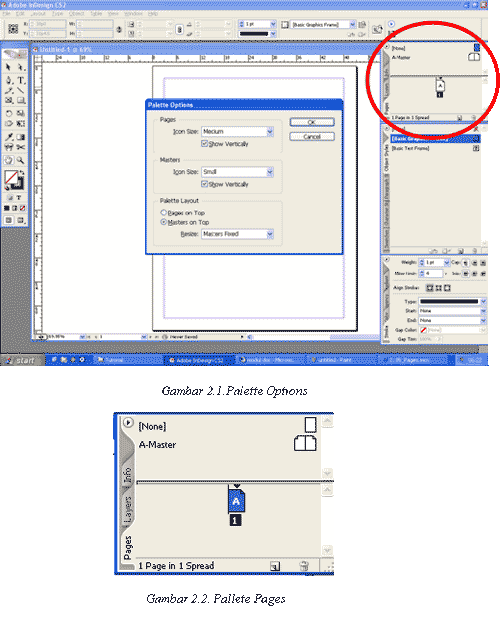
2.2. Mengatur tiap halaman
Untuk mengatur tiap halaman, klik pada halaman yang dikehendaki pada Palette Pages.
2.3. Menambahkan halaman baru
Untuk menambahkan halaman baru, klik kanan pada Pallete Pages, pilih Insert Pages, atau melalui menu Layout -> Pages -> Insert Pages.
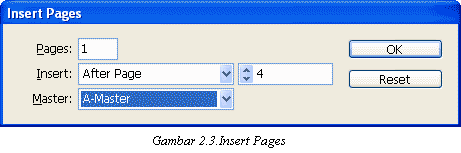
2.4. Mengatur Master Pages
Halaman master (Master Pages) adalah halaman yang setting dan isinya dapat diterapkan pada halaman lain. Mengatur halaman master dilakukan dengan double klik pada icon Master Pages. Menerapkan halaman master dilakukan dengan klik kanan pada Pallete Pages pada icon Master Pages. Master dapat dibuat dari master atau halaman yang lain dengan Drag & Drop.
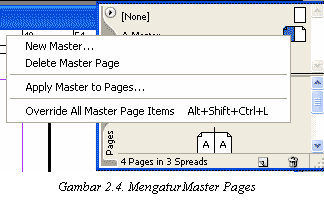
2.5. Membuat Pages Number
Untuk membuat Pages Number, sorot (blok) pada bagian teks yang akan dibuat Pages Number, kemudian klik menu Type -> Insert Special Character -> Auto Page Number. Lakukan hal ini pada master pages, maka semua halaman yang memakai master pages tersebut telah memiliki Pages Number. Untuk mengatur format Pages Number, klik kanan pada nomor yang ada di bawah icon pages di Palette Pages.
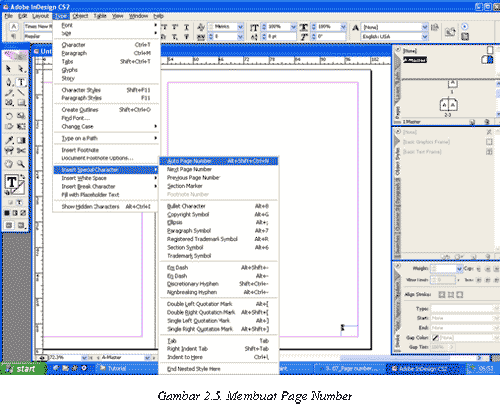
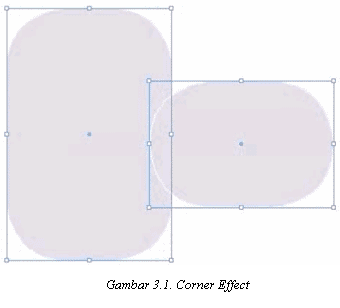
3.2. Feather
Feather digunakan untuk mengaburkan tepi dari objek. Gunakan menu Object -> Feather.
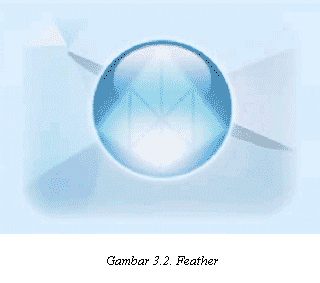
3.3. Drop Shadow
Drop Shadow digunakan untuk memberi bayangan pada objek. Drop Shadow dimunculkan melalui menu Object -> Drop Shadow.
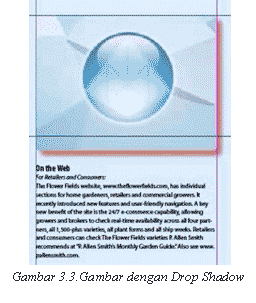
3.4. Mengatur Warna
Warna fill, stroke, transparancy, dan gradient dapat diatur pada Pallete Color. Warna yang sering digunakan diletakkan dalam Pallet Swatches.
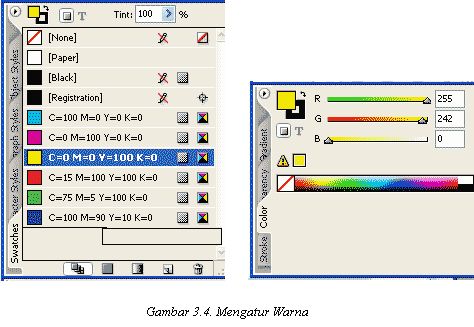
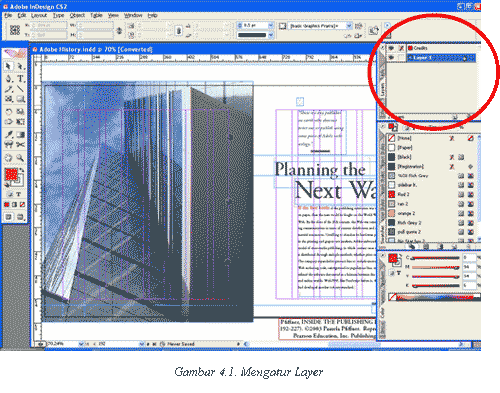
4.2. Duplikasi objek pada layer lain
Duplikasi objek pada layer lain dilakukan dengan menekan CTRL + ALT pada objek, kemudian klik tanda segiempat yang muncul pada Palette Layer, drag pada layer yang dikehendaki. Tanda ’+’ akan muncul menandakan proses duplikasi akan dilakukan.
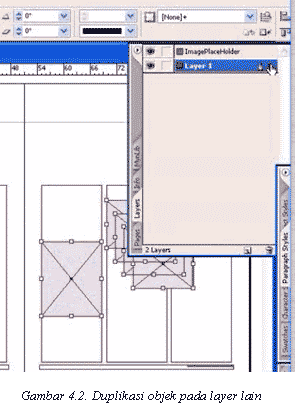
4.3. Library
Library adalah objek yang dapat digunakan pada file-file lain. Gunakan library untuk membuat objek yang sering dipakai. Library dibuat melalui menu File -> New -> Library.
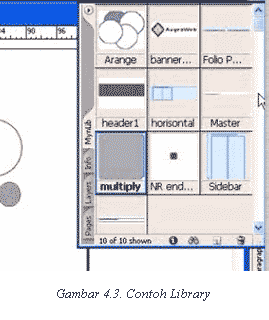
5.2. Text Frame Option
Melalui menu Object -> Text Frame Options, Anda dapat mengatur format teks. Aktifkan pilihan Preview untuk melihat hasil secara langsung.
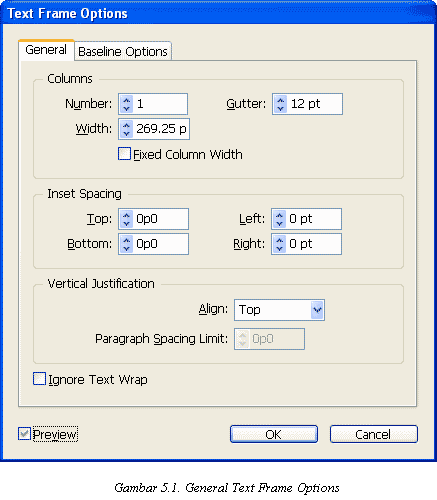
5.3. Baseline Option
Baseline Option digunakan untuk mengatur posisi teks terhadap frame, halaman, margin, atau inset.
5.4. Frame Link
Teks dapat bersambung terletak pada lebih dari satu frame. Untuk menyambungkan frame dilakukan dengan cara klik pada tanda segitiga yang ada pada sudut kanan bawah frame, kemudian klik pada frame berikutnya.

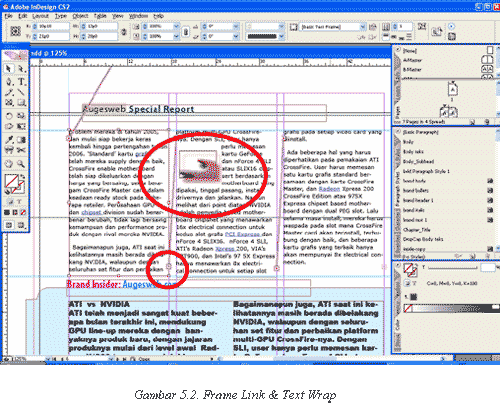
5.5. Text Wrap
Text Wrap digunakan untuk mengatur alur teks agar tidak menutupi gambar. Gunakan menu Window -> Text Wrap.
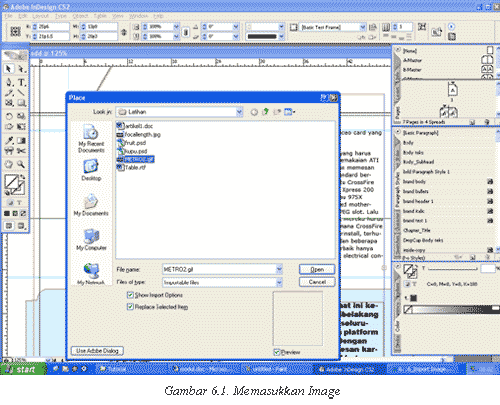
6.2. Fitting Image
Fitting Image dilakukan untuk mengatur peletakan gambar pada frame. Ada beberapa pilihan: Fit Content To Frame, Fit Frame To Content, Center Content, Fit Content Proportionally, dan Fit Frame Proportionally.
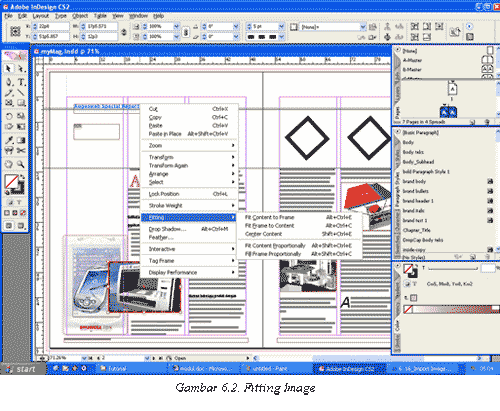
6.3. Membuat Table
Untuk membuat tabel, gunakan Text Tool kemudian buat kotak dengan drag & drop. Selanjutnya pilih menu Insert -> Table.
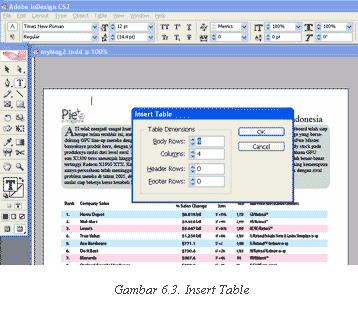
Navigasi dalam artikel Belajar Adobe InDesign :
BAB I – MENGENAL ADOBE INDESIGN
BAB II – PAGES DAN MASTER PAGES
Penulis: Oka Mahendra (http://tutorialgratis.net)
Link ke artikel ini: Belajar Adobe InDesign
Tulisan terkait:



